5. ユーザインターフェースレファレンス
5.1 メインウィンドウ
Validatorのメインウィンドウは、Validation Report View(バリデーションレポートビュー)、DocumentEditor(文書エディタ)、Error View(エラービュー)、Status Bar(ステータスバー)の四つの部分で構成されています。
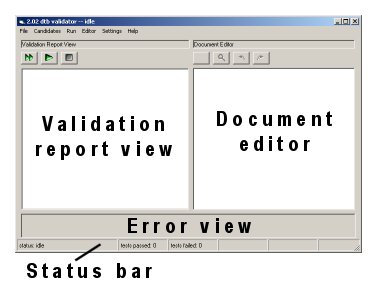
バリデーションレポートビューは検証用に選択されたDTB(「Candidates(候補)」として参照される)を格納したツリービューです。ここでは候補アイテムのサブブランチとして検証の結果が表示されます。
エラーアイテムを選択または左クリックすると、エラービュー内にエラーのプロパティが表示されます。
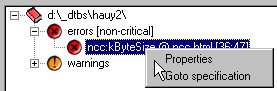
右クリックでポップアップメニューが現れます。ポップアップメニューには[Properties(プロパティ)]と[Goto Specification(仕様へ)]の二つのオプションがあります。[Properties(プロパティ)]を選択するとテストで利用可能なすべての情報を含むダイアログが表示されます。[Goto Specification(仕様へ)] を選択するとインターネットブラウザが開いて指定された仕様へジャンプします。この機能はエラーが仕様と関連付けられている場合にのみ利用可能です。
エラー上でダブルクリックまたは[ENTER]を押すと(エラーがファイルに関連する場合)文書エディタにエラーに関連するファイルが表示され、(可能であれば)エラーが発生した行と列の上にカーソルが置かれます。
エラービュー内では、バリデーションレポートビュー内で選択されたエラーに関する情報が表示されます。この情報には障害のタイプ(重大なエラーまたは重大でないエラーもしくは警告)、ディレクトリパスおよび関連ファイルのファイル名、(もし存在すれば)ファイル内の行と列、バリデーションレポートビュー内のエラー説明より長いエラー説明、コメント/提案、そして時には関連付けられた仕様へのリンクも含まれます。この項目に関する技術的な情報については、下記のVTMセクションを参照してください。
コメントフィールドはしばしばエラーに対し変更を提案するのに使います。下の例図では、コメントはNCCに提案値(kByteSizeメタアイテム)を提供するのに使います。
このウィンドウ内の情報は現在選択されているテスト次第で変化します。
![image of the Error View - text says 'error (non-critical) in d:\_dtbs\hauy2\ncc.html [36:47]: meta element ncc:kByteSize does not match the calculated file size of the files found in the DTB file set, suggested value: 122129 For further information see http://www.daisy.org/publications/specifications/daisy_202.html#tnkbs'](gfx/errorview.jpg)
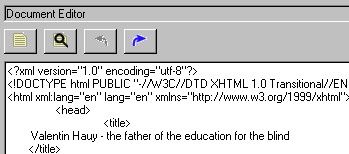
文書エディタには現在アクティブな文書が表示されます。一定のエラーアイテム上でダブルクリックまたはENTERを押すと、特定の文書(XHTML または SMIL)がそのエラーと関連付けられている場合は、その文書が文書エディタに表示されます。
またエラーが文書内の特定の行や列で発生した場合は、カーソルがその特定の位置に置かれます。
エラーアイテムに行列情報が付与されていないときは、このエラーアイテムの行列情報は [-1:-1] と表示されます。例えばValidatorが特定情報の相当量が欠落していると報告してきた場合などです。もちろん、存在しないものが文書内の特定位置と関連付けられることはありえません。
エラー文書を閲覧するだけではなく、文書エディタを使うと一般的なテキストエディタ同様に文書のコンテンツを変更することもできます。下記のオンスクリーンボタンのセクションでは関連機能リストを記載しています。
XML文書のコンテンツをマニュアルで編集するには広範な技術的知識が必要です。この作業を行うときは常に用心しながら、必ずマニュアルで編集したDTBや単一ファイルを再検証してください。スキルを積んだ人でも間違えやすいアプリケーションです。
文書を保存するときは、Validatorでは保存コマンドに先行して増分バックアップが自動的に作成されます。編集および保存したファイルがncc.htmlと呼ばれていた場合、バックアップバージョンは'ncc_.html'と呼ばれる(ファイル拡張子の前にアンダースコア(“_”)が追加される)ようになります。文書を新規保存するたびに新しいバックアップが作成されます。したがって、自分の編集履歴をすべてレビューしたり振り返ってみることができます。このファイルリストの例は以下のとおりです。
ncc_.html
ncc__.html
ncc___.html
…アンダースコアの一番多いファイルが最新の保存ファイルです。
バックアップファイルは、DTBがあるディレクトリ内のサブディレクトリとして表示されるval_bkpディレクトリ内に置かれます。
メイン画面の下部にあるステータスバーには8つのセルがあります。1番目のセルにはValidatorの現在の状態、つまり「idle(アイドル状態)」か「validating(検証中)」かが表示されます。2番目と3番目のセルには成功したテストの総数と失敗したテストの総数が表示されます。
4番目と5番目のセルには、「ライトモードオン」または「オーディオセットオフ」のモードが起動している場合に「LIGHT MODE ON(ライトモードオン)」および「AUDIO TESTS OFF(オーディオセットオフ)」が表示されます。
6番目と7番目のセルには、Document Editor(文書エディタ)内で現在開いている文書内の現在の行と列番号が表示されます。
8番目のセルには、開かれた文書がUnicodeでエンコードされている場合に「Read Only(読取専用)」の文字が表示されます(上記のUnicode編集の制限事項に関する注意を参照)。

| ボタン | ホットキー | 説明 |
 Validate all(すべて検証) Validate all(すべて検証) |
CTRL+R | バリデーション候補リスト内のすべての候補を検証します |
 Validate Selected(選択したものを検証) Validate Selected(選択したものを検証) |
CTRL+E | バリデーション候補リスト内の選択された候補を検証します |
 Abort(停止) Abort(停止) |
CTRL+A | キューにある検証ジョブを停止します |
 Save File(ファイルの保存) Save File(ファイルの保存) |
CTRL+S | 文書エディタ内で現在開いている文書の変更を保存します |
 Search/Replace(検索/置換) Search/Replace(検索/置換) |
CTRL+F | 文書エディタ内で現在開いている文書で検索/置換を実行します |
 Go back(戻る) Go back(戻る) |
CTRL+B | 前の文書に戻ります(文書がそれ以前に「リンクを見る」を使って開かれている場合にのみ動作) |
 Follow Link(リンクを見る) Follow Link(リンクを見る) |
CTRL+K | 開いている文書内でカーソル位置の直後に現れた<a>エレメントまたは <text>エレメントのリンクを見る |
5.2 候補リスト
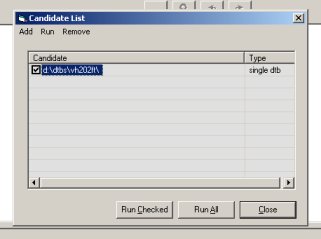
候補リストを使うと、特にバリデーション候補の大きなバッチキューを処理する場合に、メインウィンドウより少し柔軟なバリデーション候補の管理方法が可能になります。以下の表ではこの画面の機能を説明します。
| メニュー名 | 説明 |
| -Add(追加) | 候補を追加します |
| Add Single DTB(単一DTBの追加) | 単一DTBを候補リストに追加します |
| Add Multi Volume DTB(多重ボリュームDTBの追加) | 多重ボリュームDTBを候補リストに追加します |
| -Add Single file(s)(単一ファイルの追加) | 単一ファイルを候補リストに追加します |
| Ncc | 単一NCCファイルをバリデーション候補リストに追加します |
| Smil | 単一SMILファイルをバリデーション候補リストに追加します |
| Master Smil(マスタSmil) | 単一マスタSMILファイルをバリデーション候補リストに追加します |
| Content Doc(コンテンツ文書) | 単一コンテンツ文書ファイルをバリデーション候補リストに追加します |
| Discinfo | 単一Discinfoファイルをバリデーション候補リストに追加します |
| -Run(実行) | 検証を実行します |
| Run Selected(チェックしたものを実行) | チェックされた候補上で検証を実行します |
| Run All(すべて実行) | すべての候補上で検証を実行します |
| -Remove(削除) | 候補を削除します |
| Remove checked(チェックしたものを削除) | チェックされた候補を削除します |
| Remove unchecked(チェックしていないものを削除) | チェックされていない候補を削除します |
| Remove all(すべて削除) | すべての候補を削除します |
5.3 Document Paths dialog(文書パスダイアログ)
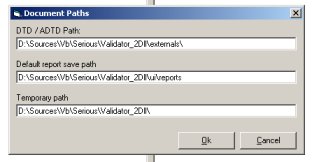
Document Paths dialog(文書パスダイアログ)には、Validatorで必要なファイルの場所をセットアップするための文字入力フィールドがあります。通常の環境ではフィールドを編集する必要はありませんが、編集する場合は必ず、例えばD:\myFiles\myDirectory\のような絶対パスでディレクトリを入力してください。
| 名前 | 説明 |
| DTD/ADTD Path | 文書型定義(DTD)および属性文書型定義(ADTD)ファイルの場所。このパスはデフォルトでValidatorインストールディレクトリ内にある「externals(外部)」ディレクトリに設定されています。 |
| Default reportsave path(デフォルトレポート保存パス) | バリデーションレポートが保存されるデフォルトのディレクトリ |
| Temporary Path(一時パス) | Validatorが一時的にファイルを保存できる上書き禁止でない場所 |
5.4 General Settings(設定ダイアログ)
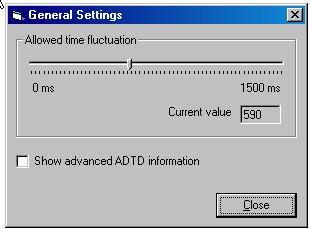
一般的な設定ダイアログには以下の二つのオプションがあります。
Allowed time fluctuation(許容時間変動)
このスライダを使うと時間値検証中に許容される偏差の程度が指定できます。この値が500に設定されていると、Validatorでは500ミリ秒未満の時間値のずれはすべて無視されます(つまりレポートされない)。この設定のデフォルトはゼロです。完全な準拠チェックではゼロに設定したままにしておきましょう。
Show advanced ADTD information(高度なADTD情報の表示)
この設定ではレポートにエラーの「高度な」情報を格納するかどうか指定できます。このオプションをオフにすると、レポートに格納されるべきADTDエンジンで実行されたテストの情報量は多少減りますが、逆にレポートはよりコンパクトで読みやすくなります。
5.5 ホットキーレファレンス
| キー | 機能 |
| CTRL + I | レポートの保存 |
| CTRL + J | レポートのロード |
| CTRL + Q | プログラムの終了 |
| CTRL + D | 単一DTBを候補リストに追加 |
| CTRL + M | 多重ボリュームDTBを候補リストに追加 |
| CTRL + L | 候補リストの閲覧 |
| CTRL + E | 選択した候補の検証 |
| CTRL + R | すべての候補を検証 |
| CTRL + A | すべてのキューにあるバリデーションを停止 |
| CTRL + S | 文書の保存(文書エディタ) |
| CTRL + F | 検索/置換(文書エディタ) |
| CTRL + K | リンクを見る(文書エディタ) |
| CTRL + B | 戻る (文書エディタ) |
| CTRL + P | 文書パスダイアログを開く |
| F1 | ヘルプを開く |
5.6 メニューレファレンス
| メニューアイテム | 機能 |
| -File(ファイル) | ファイルメニュー |
| Save Report(レポートの保存) | バリデーションレポートビュー内で選択したバリデーション候補のレポートを保存します |
| Load Report(レポートのロード) | 前に保存したレポートをロードします |
| Exit(終了) | プログラムを終了します |
| -Candidates(候補) | 候補メニュー |
| Add single DTB(単一DTBの追加) | 単一DTBをバリデーション候補リストに追加します |
| Add Multi volume DTB(多重ボリュームDTBの追加) | 多重ボリュームDTBをバリデーション候補リストに追加します |
| Add single File(s)(単一ファイルの追加) | 単一ファイルをバリデーション候補リストに追加します |
| Ncc | 単一NCCファイルをバリデーション候補リストに追加します |
| Smil | 単一SMIL ファイルをバリデーション候補リストに追加します |
| Master SMIL(マスタSMIL) | 単一マスタSMIL ファイルをバリデーション候補リストに追加します |
| Content doc(コンテンツ文書) | 単一コンテンツ文書ファイルをバリデーション候補リストに追加します |
| Discinfo | 単一Discinfoファイルをバリデーション候補リストに追加します |
| Light Mode(ライトモード) | ライトモードを有効化/無効化します |
| Disable Audio Tests(オーディオテストの無効化) | オーディオテスト無効化モードを有効化/無効化します |
| View candidates list(候補リストの閲覧) | 候補リストダイアログを開きます |
| Clear all added(全追加のクリア) | バリデーション候補リストからすべての候補を削除します |
| -Run(実行) | メニューを実行します |
| Run Selected(選択したものを実行) | バリデーションレポートビュー内で選択したバリデーション候補を検証します |
| Run all(すべて実行) | バリデーション候補リスト内のすべてのバリデーション候補を検証します |
| Abort validation(バリデーション停止) | すべてのキューにあるバリデーションを停止します |
| -Editor(エディタ) | エディタメニュー |
| Save document(文書の保存) | 文書エディタ内で現在開いている文書の変更を保存します |
| Search/Replace(検索/置換) | 文書エディタ内で現在開いている文書内の単語やセンテンスを検索または置換します |
| Follow Link(リンクを見る) | 開いている文書内でカーソル位置の直後に現れた<a>エレメントまたは <text>エレメントのリンクを見る |
| Go back(戻る) | 前の文書に戻ります(文書がそれ以前に「リンクを見る」を使って開かれている場合にのみ動作) |
| -Settings(設定) | 設定メニュー |
| Document Paths(文書パス) | 文書パスダイアログを開きます |
| General Settings(一般的な設定) | 一般的な設定ダイアログを開きます |
| -Help(ヘルプ) | ヘルプメニュー |
| Open User Manual(取扱説明書を開く) | 接続しているHTMLブラウザでMIME形式で取扱説明書を開きます |
| Open Developer Manual(開発手引書を開く) | 接続しているHTMLブラウザでMIME形式で開発手引書を開きます |
| Error log(エラーログ) | エラーログダイアログを開きます |
| About(参照) | 参照ダイアログを開きます |
5.7 スクリーンリーダの使用
画面上のすべてのグラフィックアイテムにはホットキーとメニューに同等のものがあります。
バリデーションレポートビューはツリービュー管理です。ブランチを展開したり折りたたむには矢印キーを使用してください。エラーに関連付けられた文書を文書エディタ内で開くには、エラーアイテム上でENTERを使用してください。可能であればカーソル位置はエラーの正確な位置に移動します。バリデーションレポートビューからエラービューへ移動するにはTABを使用してください。
文書エディタ内の文書で作業中は、ステータスバーに現在の行列情報が表示されます。
詳細についてはメニューレファレンスおよびホットキーレファレンスを参照してください。
