平成17年度厚生労働科学研究
発表会:「障害のある人をサポートする情報を共有するには?」
-言語的意思伝達に制限のある重度障害者に対してIT技術等を活用した意思伝達手段の確保を支援するための技術開発に関する研究-
講演3「ハイテクを利用した情報共有・e―PPシステム」
余計な話をしようかな。余談していいですか。e-PPの話からそれてしまいますが。先程の時間に私、紹介したものです。デスクトッププロテクター。例えば自閉症のお子さんにこのコンピュータを使ってと言ったら、もう嬉しいというか困りますね、こんな情報あったら。これ、このデスクトップ、今エラーがでていますけれども。実はアメリカ版なんで、日本語でうまいこと動いてないんですけれども、このソフトウェアをアクティベイト、意味は設定するというふうにしますと、はい、できました。こういうふうにデスクトップにあるアイコンを一気に消せる、こんな便利なソフトがアメリカの方にありました。
ではすっきりしておいて元に戻しましょう。これ携帯と思って下さい。皆さんの携帯をまた同じように見ます。先程の皆さんの操作でいきますと、1番さんの情報を見ていくということをやりましょう。では1番さん出してもらって、自分で作る場合はどうするか。それが会員用のログインというのがあります。下のところに会員用のログインに入っていくと、専用のモードに入りまして、あなたはどなたですかというので、どうしましょうかね、1番さんのはもう出来上がっているので、たまたま練習用に作ったのがあるので。
しまった。どうしようかな。先程のデスクトッププロテクターで他のソフトウェアが使えなくなっちゃった。ちょっと戻ります。すいません。戻させて下さい。もう動かない。ちょっと待って下さい。そうしたらしょうがないので、1番のままでやりたいと思います。
では私1番さん。田中一郎さん本人としましょう。パスワードのところには、先程の閲覧用パスワードと違って、ご本人専用のパスワードです。それを入れました。これ内緒です。その状態でログイン。携帯電話で入りますと、先程の見て頂いたのと、どうして動かないかな、全く一緒の情報のその下に、編集というボタンが現れます、これですね。このボタンを押すことによって編集が可能になります。ちょっと入ってみましょう。編集というところに入りますと、タイトルとして作られていました、田中一郎情報およびそれぞれのページ、下にもぐりますけれども、コミュニケーションに関すること。コンピュータ操作に関すること。好き嫌い。食事等が編集することができるようになります。例えばこれで、どうしましょうかね、コミュニケーションと書いてありますけれども、
田中一郎情報というのを、ちょっと表現を変えてみましょう。Ichiro。これぐらいにかえてみましょうかね。今タイトルだけ変えましたが。とにかく何か自分が編集したいところを直接打ち込むだけなんです。これ携帯電話でしていただいても全く同じ操作です。で、操作として終われば、OK、編集終了というふうにOKして頂くだけで、先程の田中一郎情報というのが、Ichiroに変わっています。その他できることは、今この文字を変えるというふうにしました。もう一回編集画面に戻ってみたいと思います。他には、例えば今写真がトップにきています。その後項目が続きますけれども、写真をずっと例えば下にずらしたいという場合がありましたら、この上下に移動する矢印を選択することで、順番が入れ替わります。もうちょっと下にいきます。こういうこともできますし、今不必要な情報を削除することもできるんですけど、これは一応できあがっているものなので、ここでとりあえず止めておきたいと思います。移動することによって、例えばOKを押しますと、先程の写真が移動することができます。
ポイントは、これ実はホームページを書く要領で、個人プロフィールを作って頂くことになるんですけれども、ホームページを作るHTML という言語、その勉強をして頂こうとは思いません。とにかくワープロを普段使っているような感覚で文字を入力するとすぐ出来上がってしまう。そういうものです。
では、例えばコミュニケーションとか、コンピューターというのは、次の下のページにももぐっていくようなイメージがありますけれども、これをどう作るかというのをみて頂きましょう。もう一度編集画面にして頂いて。これは下の方に追加という項目があります。追加できるのは三つありまして、一郎さんが写っている写真であるとか、今お話しようと思ったのは下位項目、下のページにつながる項目になります。あるいは文章の説明を追加することもできます。文章の追加、変えてみましょうか。文章枠というふうに、この追加のボタンを選んで頂くと、その文章を、このたくさんの項目のどこに入れますかというふうに聞いてきます。例えばコミュニケーションの上に追加しますというふうにしましょう。すいません、ちょっと今コンピュータの調子が悪いので、ひらがなが出ないので、でたらめに英語で打ちますけれども。This is a pen. 全く意味もないですけれども、なんかその本当に伝えたい情報を書いて下さいね、今これ冗談でやってますけど、すいません。こんなふうに入れて頂いて、最終的に一番下のところでOKを押すと、先程の文章がそのまま追加になります、ということになります。
下のページの編集はどうするか、今これトップのページになりますけれども、下のページを編集されたい場合は、この編集のモードに入る前に見ている状態で、コミュニケーションという画面で下のページに入ります。この状態で下に入って頂くと、そのページを編集するということができます。
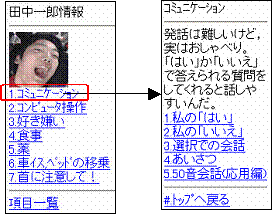
図3 プロフィールの編集
次、e‐PPの最大の特徴は、今文字の話をしましたが、これはサポートブックでもいいですね。サポートブックは確かに写真も貼ることができてすばらしいんですけれども、もう少し、このe‐PPができる特徴として、他に画像の部分というのが一つの強みとしてあるんです。携帯電話に常にカメラがついていて、それを使って情報を作っていくということができます。
では、画像編集はどうするか、お話をしましょう。今編集画面に入りました。一番下に例えば写真を追加するということをしてみたいと思います。追加の欄の写真を選択すると、どこに挿入しますかと聞いてきますので、では一番上にしておきましょうか。はい、こうなります。これ、ここから先は、実はコンピュータをお使いになっている時と携帯電話を使っている場合と違うんですけれども、まず最初にコンピュータだったらこんなふうに作っていくというのをお話します。
どの位置にどんな写真を追加しますかというふうに一番上に聞いてきますので、ではコンピュータに常に保存されている写真を参照してみます。常にデスクトップの上には、1という写真を実は作ってあるんですけれども、それを選択して、その写真を一言で説明しろというふうにデスクトップに打ち込んでおります。その状態で、下に送信というボタンがあるんですが、これを選びますとe‐PPのサーバーにその写真を送ることができます。早いですね。サーバー自身は東京にあるんですけれども、今私のコンピュータに載った写真がすぐに送付されて、ここに載ります。写真の中身は私の研究所のプリンターなので面白くないんですけれども、こうやって写真が載る。ただしポイントは、この写真はこのサイズしかないんです。撮った時はデジタルカメラ、大きい写真です、これは。それが、e‐PPは基本的には簡易に使って頂けるように、携帯電話の利用を想定していますので、携帯電話のサイズに合うような大きさに、自動的にサーバー側で編集してくれることになります。
これ静止画ですね。動きを、やはり伝える、先程の「はい」に舌を出しているというのがあります。あの動画を作るというのを見て頂きたいと思いますけれども。それも同じ要領で、追加のところの写真を選択します。では先程挿入したこの静止画像のさらに下に入れてみましょう、この位置に挿入。ここで、追加する写真の下のところにオプションというのが用意されていまして、アニメーションの作成というのが下にあります。イメージでいうとぱらぱら、複数の写真をぱらぱらマンガの様に舌をひっこめる、出す、ひっこめる、出すというような感じで見せる効果がこれに相当します。これ全体にしますと、最大五つまでの静止画をアニメーションのように作ることができます。

図2 アニメーションの例(複数の写真が一定間隔で順に表示される)
では先程の写真を事前に用意していますので、例えば一番目の写真とこのプリンター上ですね、すいません、もっと面白い写真撮ってくればよかったんですけれども、二枚目の写真としてもう一つ別の写真を撮っていたとしましょう。この二つの写真でアニメーションを作ります。そのアニメーションを一言で説明という欄には、testテストぐらいちょっと暫定的に出しておきます。これで送信としますと、この二枚の写真が東京にあるコンピュータに送られて、分かりますでしょうか、下の方でアニメーションになっています。これも同じで、携帯電話で見るのにちょうどいいサイズに小さくされて、それがまたアニメーションの方にファイル変換されているというものです。
基本的にはもうこれだけなんです。ですから皆さん、先程言った、編集の仕方はこうですけれども、ではこれにどういった情報を載せるかというところはやはり、丸岡さんの方から先程お話があったような、こういう情報があったら快適な支援ができるのにという視線がまた、これをあわせもって情報共有が成功していくと思うんです。
その他に、せっかくですからお見せするだけになってしまいますけれども、トップに戻って。トップの画面には他にさらにオプションの機能があります。どんなのがあるかと言いますと、今の場合、田中一郎さんの情報というのは、トップのページで七項目、さらにもぐっていくとたくさんの項目があります。それを項目一覧という形でいっきに見ることができます。例えば項目一覧というのを押しますと、全体の様子というのが分かる。これ、使い方に応じて、基本的に田中一郎さんの説明になっていますけれども、例えば支援費を使って外に外出に行く時、その子供さんの予定表というのを時間の流れでもって一覧表に、そういった使い方ももしかしたらあるかもしれないです。
