オフラインプラス再生の利用方法
利用方法の概要
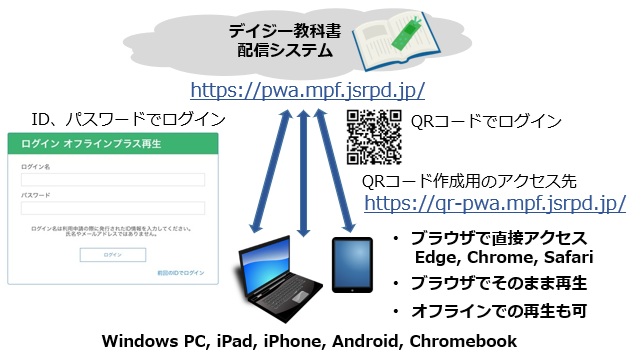
「オフラインプラス再生」の特徴と注意事項
特徴(こんな場合に便利)
- 端末の標準ブラウザで再生できます。(再生アプリのインストール作業は不要です。)
- 加えて(プラスして)、Wi-Fi等のネットワークがないオフラインの状態でも、事前にダウンロードしておいた教科書を再生することができます。
- 利用頻度の高い教科書やオフラインで再生する教科書を主にダウンロードしてご利用することをお勧めします。
- ダウンロード済み教科書の再生は、ネットワークに負荷を掛けずに行うことができます。
- QRコードを読み取るだけで、簡単にログインできます。
- 「ほんだな」をお気に入り、ブックマークに登録しておくことで、2回目以降は、お気に入り、ブックマークを選択するだけで利用できます。
注意事項
- ダウンロードした教科書の容量に注意してください。
- メニューから、保存する容量の上限を設定できます。
- 教科書データを構成する複数のファイルを個別にダウンロードするため、圧縮済の教科書データを扱う「アプリ再生」に比較してダウンロードに時間がかかります。
- ブラウザ再生用教科書データの準備のため、「アプリ再生」に比較し、1日遅れが生じます。
- iPadのOSは、バージョン17以降をご使用ください。
「オフラインプラス再生」の利用方法
ログインから教科書再生、ダウンロード、削除の流れ
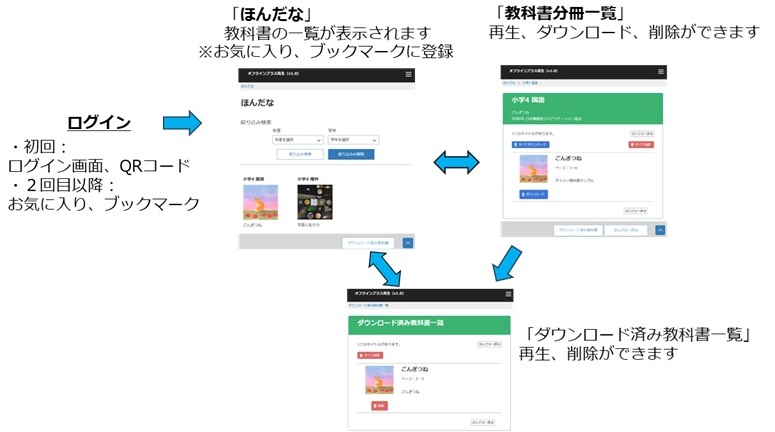
- 初回ログイン方法 お試しには、デモ用のアカウントをご利用ください。
- ブラウザからログインします。(初回のみ)
- https://pwa.mpf.jsrpd.jp/にアクセスしてログインします。
- QRコードからログインします。(初回のみ)
- QRコードを端末のカメラで読み取ってログインすることができます。
※QRコードの生成方法はこちらを参照ください。 - 2回目以降のログイン方法
- お気に入り、ブックマークからログインします。
- 初回のログイン後、「ほんだな」をお気に入り、ブックマークに登録してください。
※ご紹介する操作例はこのアカウントを用いています。
・ログイン名:10025
・パスワード:12345678
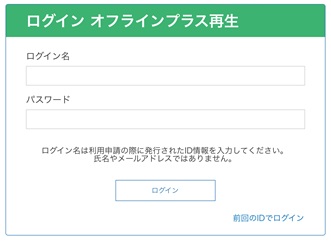
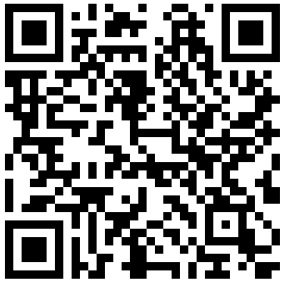
お気に入り、ブックマークの登録方法の利用方法(Edge, Chrome, Safari)
- Edgeブラウザ
- 画面右上隅の星マークを選択します(上矢印で示したアイコン)。お気に入りが追加されましたが表示され、「完了」ボタンを押します。その際、フォルダーを選択します。
(例示は「お気に入りバー」を選択) - お気に入りバーに登録完了するとアイコンが表示されます。
- Chromeブラウザ
- 画面右上隅の星マークを選択します(上矢印で示したアイコン)。ブックマークを追加しましたが表示され、「完了」ボタンを押します。その際、フォルダーを選択します。
(例示は「ブックマークバー」を選択) - ブックマークバーに登録完了するとアイコンが表示されます。
- Safariブラウザ
- 画面右上隅の上矢印のある アイコンを選択します(赤字の右矢印で示したアイコン)。お気に入りに追加を選択します。(ブックマークを選択することもできます)
- お気に入りバーに登録完了するとアイコンが表示されます。


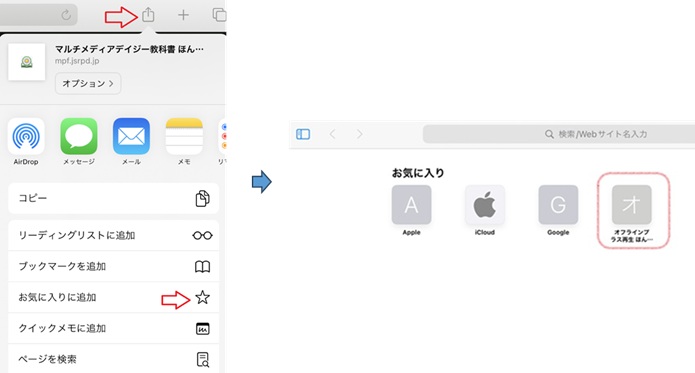
ネットワーク接続時の操作
- 「ほんだな」の操作
- ログインすると「ほんだな」で再生できる教科書の一覧が表示されます。年度や学年での絞り込みもできます。
- 再生したい教科書の表紙画像を選択してください。
- 教科書分冊の選択
- 「教科書分冊の一覧」が表示されるので、再生したい分冊の表紙画像を選択してください。
- 再生操作(ダウンロードしていない状態:「ダウンロード」ボタンが表示された状態)
- 表紙画像を選択すると再生が始まります。
- ダウンロードせずに再生するため、端末の空き容量に影響を与えずに再生ができます。
- 前の画面に戻るには、画面左下隅の「戻る」ボタンを選択します。
- 教科書のダウンロードと削除の操作
- 「教科書分冊一覧」で、「ダウンロード」を選択するとその分冊のみを個別にダウンロードできます。
- 「すべてダウンロード」を選択すると、全分冊をまとめてダウンロードできます。
- 「すべて削除」を選択すると、ダウンロード済みの分冊をまとめて削除できます。
- 「ダウンロード」を選択するとダウンロードが始まります。
- ダウンロードの進行状態は、プログレスバーと総ファイル数に対するダウンロード済みのファイル数で知る事ができます。ダウンロード時間はファイル数に比例します。
- ダウンロードは途中で中断することもできます。「キャンセル」を選択してください。
- 途中でダウンロードを中断した場合、一時ファイルとして保存されます。不要な場合は、「一時ファイルの削除」を選択して削除してください。
- ダウンロード中は、他の操作はお控えください。
- ダウンロード済み教科書の再生操作
- 「ほんだな」もしくは「教科書分冊一覧」で、「ダウンロード済み教科書」を選択すると「ダウンロード済み教科書一覧」が表示されます。
- ダウンロード済み教科書の再生操作
- 表紙画像を選択すると再生が始まります。
- ダウンロード済み教科書の削除操作
- 「すべて削除」を選択すると、ダウンロード済み教科書をまとめて削除できます。
- 「削除」を選択すると、ダウンロード済み教科書を個別に削除できます。
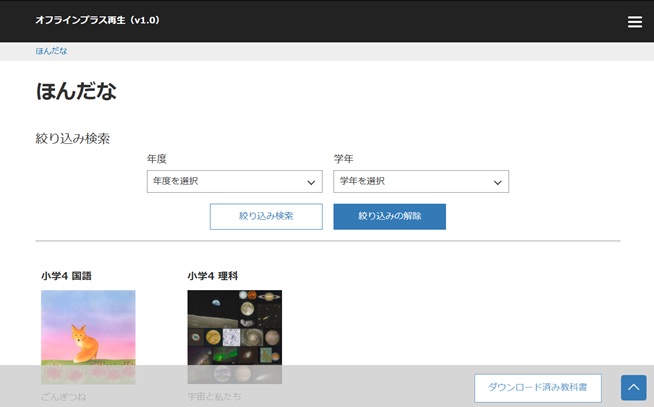
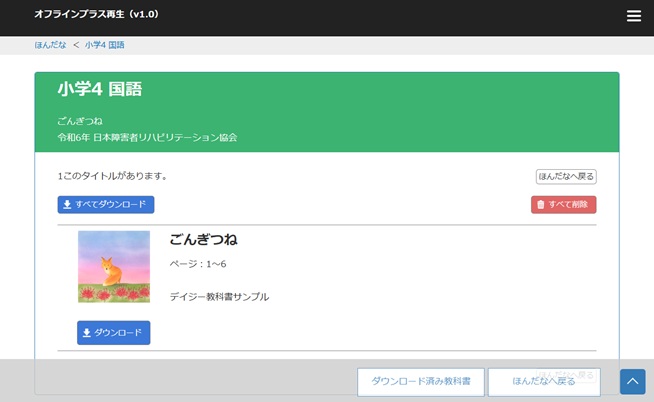

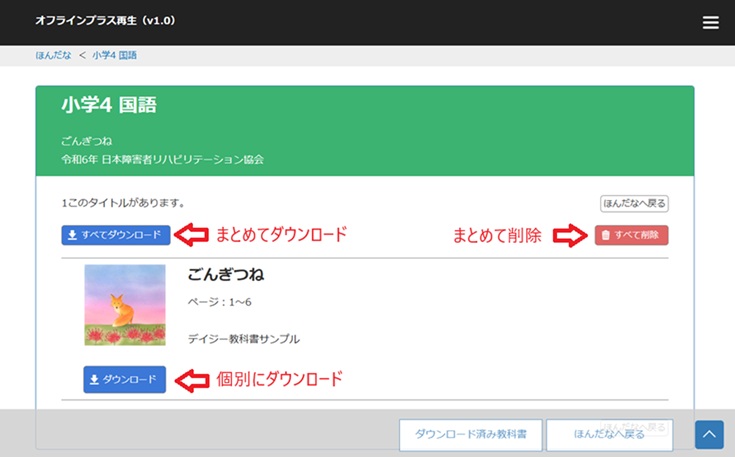
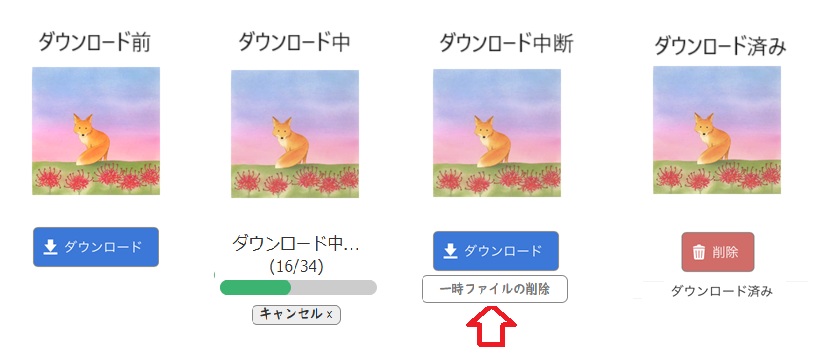
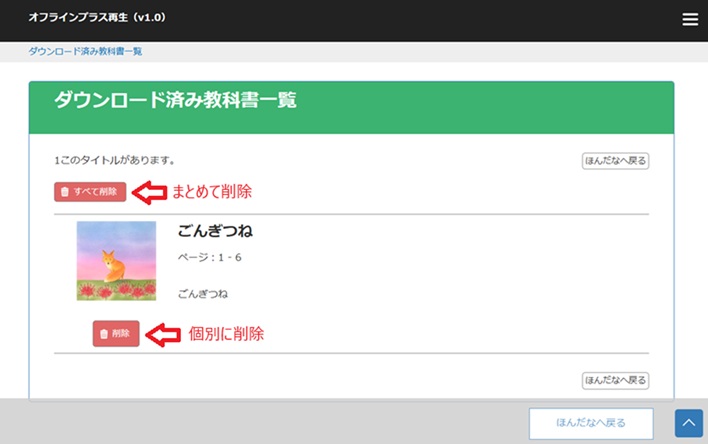
オフライン時の操作
- ネットワーク接続時とオフライン時における「ほんだな」の表示の違い
- ダウンロード済みの教科書は、表紙画像の右上にフォルダー形状のアイコンが表示されます。

- オフライン時は、オフラインを示すアイコンが表示されます。
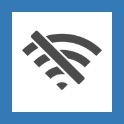
- オフライン時は、ダウンロード済みの教科書のみが表示されます。
- オフライン時は、年度や学年を指定した絞り込みはできません。
- 「教科書分冊一覧」における操作
- 「ほんだな」で、教科書を選択すると「教科書分冊一覧」が表示されます。
- 教科書の再生操作
- 表紙画像を選択すると再生が始まります。
- ダウンロード済みのため、ネットワークがないオフライン状態でも再生ができます。
- ダウンロードしていない分冊も薄く表示されますが、選択して再生することはできません。
- 教科書の削除の操作(削除すると再生できなくなります。確認メッセージがあります)
- 「すべて削除」を選択すると、ダウンロード済みの分冊をまとめて削除できます。
- 「削除」を選択するとその分冊のみを個別に削除できます。
- 「ダウンロード済み教科書一覧」の操作
- 「ほんだな」もしくは「教科書分冊一覧」で、「ダウンロード済み教科書」を選択すると「ダウンロード済み教科書一覧」が表示されます。
- ダウンロード済み教科書の再生や削除ができます。
- 教科書の再生操作
- 表紙画像を選択すると再生が始まります。
- ダウンロード済みのため、ネットワークがないオフライン状態でも再生ができます。
- ダウンロード済み教科書の削除の操作(削除するとオフラインで再生できなくなります)
- 「すべて削除」を選択すると、ダウンロード済み教科書をまとめて削除できます。
- 「削除」を選択すると、ダウンロード済み教科書を個別に削除できます。
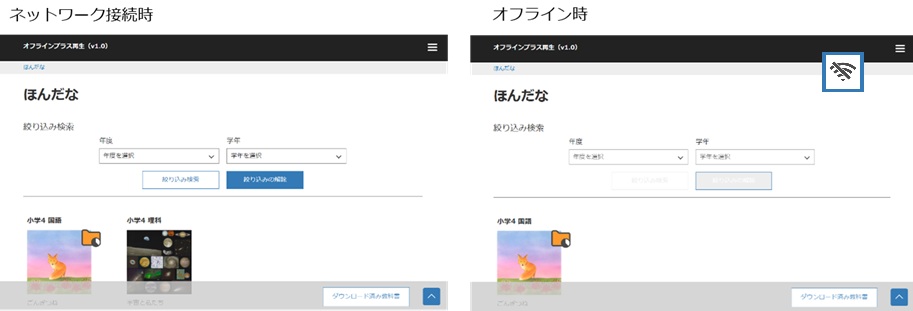
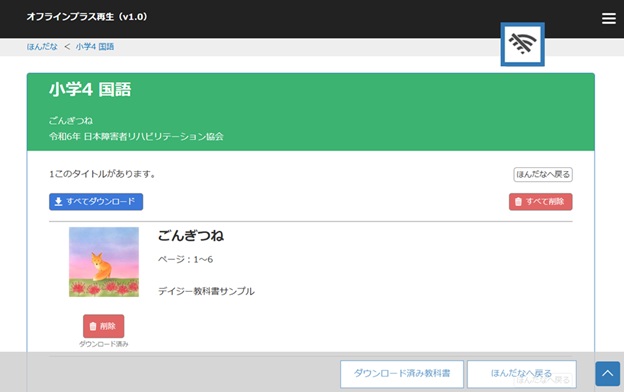
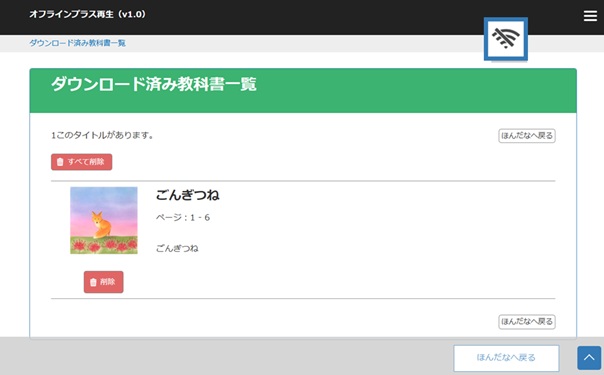
ダウンロード済みの教科書データに更新があった場合の操作
- ダウンロード済みの教科書データに更新があった場合は、「ほんだな」の教科書一覧に更新があったことを示すアイコンが表示されます。

- 更新があった教科書を選択した際の「教科書分冊一覧」には、該当する分冊に「更新」ボタンが表示されます。
- 「更新」を選択するとダウンロードが開始され、通常のダウンロード済みの表示になります。
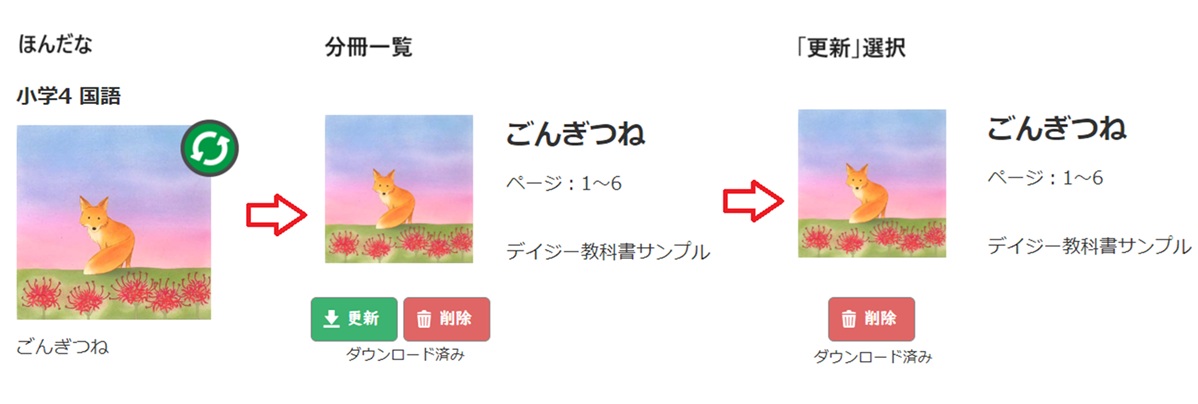
メニューの使用方法(上部右端の3本線を選択すると、メニューが現れます)
- 「ほんだな」を選択すると、「ほんだな」が表示されます。
- 「設定」を選択すると、保存する容量の上限の設定ができます。初期値は5GBです。
- 「ログアウト」を選択すると確認メッセージがありログアウトできます。
- 利用を停止する場合や、IDを切り替えて利用する際に利用してください。(利用再開には、ログインが必要です。)
- オフライン時には、ログアウトは選択できません。

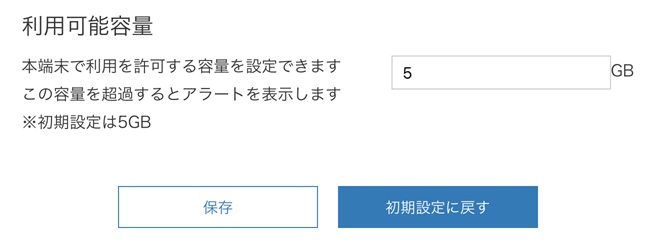
QRコードの作成方法
- https://qr-pwa.mpf.jsrpd.jpで、 有効なログイン名(5文字または6文字)とパスワードでログインします。
- 「ログイン用QRコードの発行」ボタンを押すとPDFファイルが生成されて、ダウンロードできます。
- 出力オプションでログイン名を表示にチェックを入れるとログイン名付きのPDFがダウンロードできます。
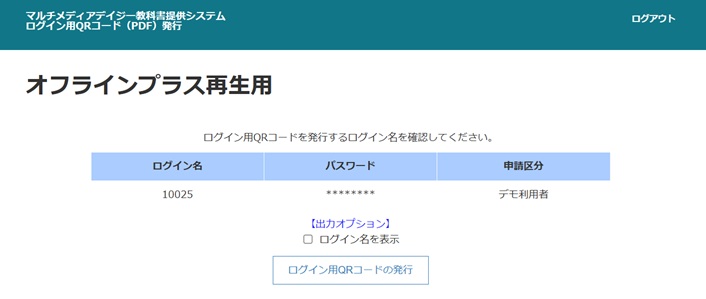
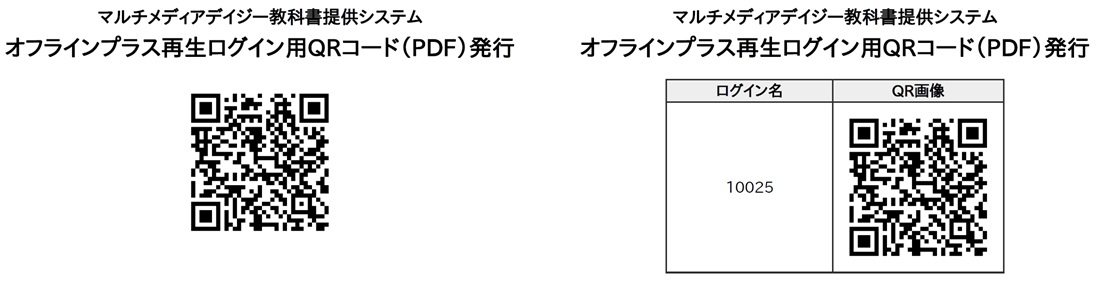
お問い合わせ
(公財)日本障害者リハビリテーション協会 情報センター デイジー教科書担当宛
TEL:03-5273-0796(受付時間:平日10時~16時) FAX:03-5273-0615
E-Mail:daisy_c@dinf.ne.jp