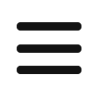OS標準のアクセシビリティ機能~スマホをカスタマイズして使いやすくする~
「新ノーマライゼーション」2024年10月号
一般社団法人日本支援技術協会 理事/事務局長
田代洋章(たしろひろふみ)
1. はじめに
スマートフォンやタブレット等のICTデバイスには、標準の状態でアクセシビリティ機能が組み込まれています。この機能を適切に設定することで、身体的な特性からくる操作上の困りがあってもICTデバイスを利用できる可能性が高まります。
しかし、その「OS標準のアクセシビリティ機能」はあまり知られていないのが実情です。見えにくい、聞こえにくい、動きにくいなどに対応した機能が無料で利用できるにもかかわらず見過ごされています。
もちろん外部のアプリで操作上の困りに対応できることも多くありますが、ここでは、等しく利用できる標準アクセシビリティ機能を紹介いたします。ただし誌面の都合上、代表的なケースに限定して紹介することとしますので、どんなに重い障害があっても利用できる可能性を感じていただければ幸いです。
(iPhoneはiOS 17を、Androidは14を基に紹介いたします。)
2. 標準アクセシビリティ機能はどこに
iPhone(iOS)なら、[設定]>[アクセシビリティ]に、Androidなら[設定]>[ユーザー補助]に多くの機能はまとめられています。ただし、困りを解決・軽減する機能は、標準アクセシビリティ機能に限定されているものではなく、一般的な調整機能が有効な場合もあります。
※OSのバージョンによって搭載されている機能の種類や名称が異なる場合があります。
※Androidは、機種によって搭載されているユーザー補助機能が異なる場合があります。Google Playからユーザー補助設定ツールアプリ等をダウンロードして利用することも可能です。
図1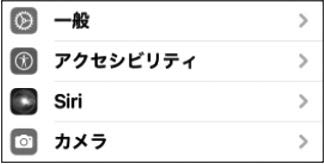
3. 見えない・見えにくい
(ア)文字や画像が小さすぎて見えにくい!
拡大すれば見えるようであれば以下の方法が考えられます。
- 一般的な機能としての[ピンチイン]や[ピンチアウト]。ただし、これは一時的な拡大です。
- 画面全体を拡大したり、虫眼鏡でのぞくように拡大する標準アクセシビリティ機能として、iOSでは[ズーム機能]、Androidでは[拡大] があります。
- 文字のみを大きくするには、iOSでは[画面表示とテキストサイズ]、Androidでは[文字]を選択してフォントサイズを変更できます。
(イ)自分には色合いが合わず見えにくい!
眩しく感じたり、特定の色刺激が強すぎたり、特定の色が判別できなかったりする場合に以下の方法が考えられます。
- iOSでは一般的な機能としての[ダークモード]があり、Androidでは標準アクセシビリティ機能として[色と動き]>[ダークモード]が利用できます。
- 配色を変更する機能があり、iOSでは[画面表示とテキストサイズ]で色の[反転]をしたり、[カラーフィルター]を適用させることができます。Androidでは[色と動き]>[色反転]を実行することが可能です。
(ウ)表示されている情報が見えない!
- メールやWebブラウザに表示されている情報を音声に変換して確認するには、iOSでは[読み上げコンテンツ]>[画面の読み上げ]もしくは[選択項目の読み上げ]を、Androidでは[選択して読み上げ]を有効にします。ただし、Androidでは、選択したテキストのみを読み上げる場合は、何も設定する必要はなく、テキストのポップアップメニューから[その他]>[読み上げる]を実行するだけです。
- 一般的にスクリーンリーダーと呼ばれるアクセシビリティ機能を利用すると、画面情報のほぼすべてを音声化してくれます。iOSでは[VoiceOver]、Androidでは[TalkBack]をオンにすると利用できます。
図2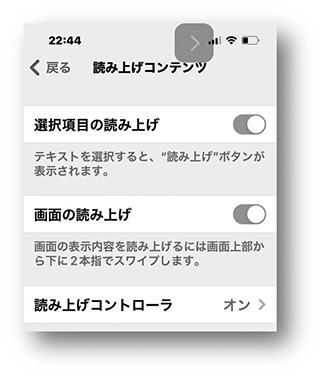
(エ)操作自体を音声で行いたい!
- 音声でスマホをコントロールすることができます。iOSでは[音声コントロール]を利用すれば音声コマンドでiPhoneそのものを操作することができます。Siriと併用すればさらに便利です。また、Androidでは[Voice Access]というユーザー補助アプリをGoogle Playからダウンロードして設定すれば音声でAndroidスマホを利用することができます。
4. 聞こえない・聞こえにくい
(ア)音声でのコミュニケーションの場面で取り残される!
ミーティングや電話の場面で簡単に使える機能です。
- Androidでは[音声文字変換]機能を使うことで、近くで話している人の声を文字にして表示できます。また、電話アプリの設定の中にある[RTT(リアルタイムテキスト)]を利用すると通話中にテキストを使用して会話することができます。
(イ)普段使っている補聴器とスマホを連携させたい!
機種(補聴器両立性の認定を受けた機種)によって補聴器との干渉を避けてスマホと連携して動作させることができます。
- Androidでは[補聴器]>[新しいデバイスとペア設定]で、iOSでは[ヒアリングデバイス]>[MFIヒアリングデバイス]で設定できます。
(ウ)周囲の状況を知らせてほしい!
周囲の状況をスマホのマイクで拾って、何の音であるかをテキストで知らせてくれます。
- iOSでは[サウンド認識]機能を実行すると、緊急自動車の音やノックの音や水道の音などを検知して、テキストと振動で知らせてくれます。
図3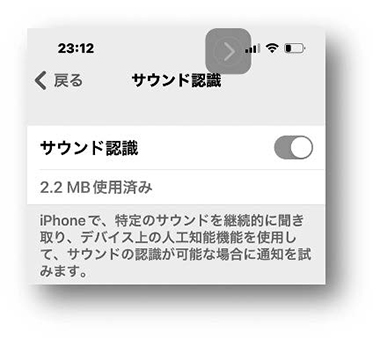
5. 動けない・動かしにくい
(ア)不随意の動きがあるので正確に画面タッチできない!
- iOSでは、[タッチ]>[タッチ調整]>[保持継続時間]で画面にタッチしてからタッチと認識されるまでの時間が指定できます。つまり、短いタッチは無視されることになります。
(イ)指での操作に困難がある!
- ピンチイン/ピンチアウト、スワイプ、物理ボタン操作などが指できない場合には、[タッチ]>[AssistiveTouch]機能を使えば解決できる可能性があります。指一本でタッチするだけで機能する操作メニューが表示されます。
図4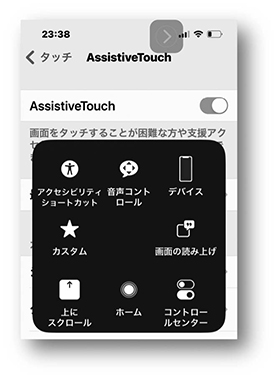
(ウ)そもそも画面にタッチすることができない!
- 前出の音声コントロールを利用する方法があります。
- さまざまな市販のポインティグデバイスを接続して利用することができます。パソコンなどで利用されている標準的なマウスからジョイスティック型のマウス、そして頭の動きをマウスの動きに変換するヘッドコントロールマウスまで多様なデバイスが使えます。
クリックボタン操作をタッチ動作として認識するのですが、これを自動化することができます。Androidでは[自動クリック]、iOSでは[タッチ]>[AssistiveTouch]>[滞留コントロール]でその設定が可能で一定時間が経過するとポインティグしている箇所をタッチしたことにしてくれます。 - ポインティグデバイスでも音声でもスマホの利用が難しい場合で、頭部の動きが安定している場合は、頭の動きでiPhoneを操作する機能が使える可能性があります。iOSの[アクセシビリティ]>[スイッチコントロール]にある[ヘッドトラッキング]という機能です。
頭の動きをポインタの動きに変換し、いくつかの顔の表情でタップやホームボタンなどの機能を実行させることができます。 - 何らかの外部スイッチが使える場合、iOSでは[スイッチコントロール]、Androidでは[スイッチアクセス]を利用すれば、身体の一部の動作だけで、スマホをコントロールすることができます。
6. 理解しづらい
(ア)広告や触ってほしくないボタンをタッチしてしまう!
- iOSでは[アクセスガイド]で、タッチしてほしくないエリアを指定したり、アプリの切り替えを無効にしたり、操作を制限して集中しやすい環境を提供することができます。
(イ)画面の情報が多すぎて迷ってしまう!
- iOSでは[アシスティブアクセス]機能を利用すると、必要なアプリのみに絞って、シンプルな表示方法に変更することができます。Androidでは[アクションブロック]を利用すると便利です。
7. おわりに
以上、代表的な困りとそれに対応する標準アクセシビリティ機能を紹介しました。日頃、関わっている障害種別の機能は知っていても異なる障害種別の機能のことは知らないといった方は、たくさんおられるのではないでしょうか。実は障害種別で機能を考えるよりも、困り別に考えることが重要です。例えば、視覚障害者ではないが、見え方に困りのある読み書き困難者もいますし、聴覚障害者ではないが聴覚過敏で聞こえに困りのある人います。そもそも重複した困りを抱えている場合もあります。当事者も支援者もそのような視点を持っていただけると、身の回りの人がちょっと助かるのではないでしょうか。
2024年度から民間事業者にも合理的配慮の提供が義務化されました。ICTデバイスを個人特性に合わせて標準アクセシビリティ機能を設定し、職場などにおける活動環境を整備することも合理的配慮の提供と言えます。
しかし、そのようなスキルを持つ人がまだまだ少ないのが実情です。当協会では、障害を理解し、世の中のテクノロジーに関心を寄せ、標準アクセシビリティを理解した人材を数多く育成し、身近な地域に位置づけていくことが急務と考え、「デジタルアクセシビリティアドバイザー」を試験によって認定しています。そしてこれがデジタルデバイド解消につながっていくと考えています。
ご関心のある方は、Webサイトをご覧ください。(https://daa.ne.jp)
図5
【参考文献】
1. デジタルアクセシビリティアドバイザー認定試験 公式テキスト Basicレベル:一般社団法人日本支援技術協会
2. Android アクセシビリティWebページ
(https://www.android.com/intl/ja_jp/accessibility/)
3. Apple アクセシビリティWebページ
(https://www.apple.com/jp/accessibility/)